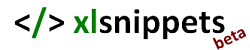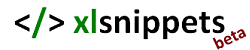Join two or more text strings together.
CONCATENATE(text1, [text2], …)
CONCATENATE has been replaced by CONCAT in newer versions of Excel.
Join two or more text strings together using either defined values (e.g. "string") or cell references (e.g. C3).
CONCATENATE syntax requires just the defined values or cell references to be joined together.
CONCATENATE with a text string.
In the example below, the CONCATENATE function is used to form sentences using a mix of defined values and cell references from the table to the left.
Use the CONCATENATE function to join two or more text strings together.
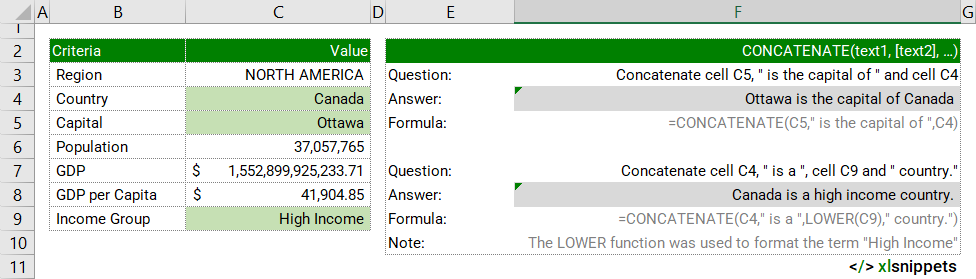
CONCATENATE with a number.
In the example below, the CONCATENATE function is used to join numbers and text together in sentences. Calculations (in this case division) and number formatting (here using the TEXT function) can be embedded within a CONCATENATE formula.
Use the CONCATENATE function to join two or more numbers and text strings together.
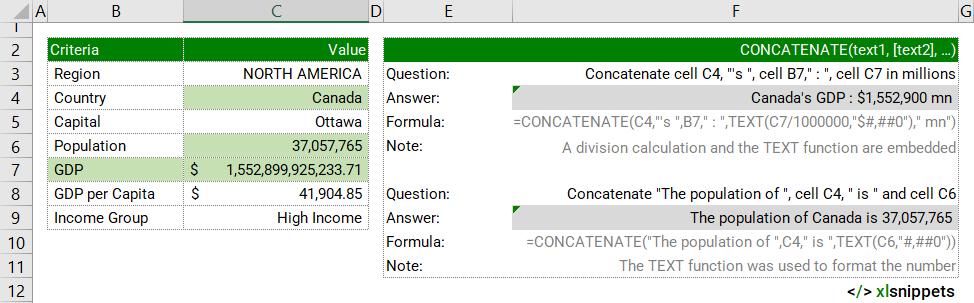
Syntax
CONCATENATE(text1, [text2], …)
The CONCATENATE function consists of 2 or more arguments:
- text. Required. The first item to join.
- text. Optional. Additional items to join.
Try it now!
Enter your formulas into the grey cells.
Scope
CONCATENATE can be applied to cell references, text or numbers.
|
=CONCATENATE("South"&" "&"America") || returns South America. |
|
=CONCATENATE(10,20,30) || returns 102030 as a text value. |
|
=CONCATENATE(C7," is the largest country by population in ",D7) |
Caveats
- The CONCATENATE function joins up to 255 text items together, up to a total of 8,192 characters.
- Use commas to separate text items.
- Spaces may need to be added between or after values.
- e.g. =CONCATENATE("South"," ","America") || space added as text value; returns South America.
- e.g. =CONCATENATE("South ","America") || space added after South; returns South America.
- Numbers are converted to text when joined and formatting is not retained.
- Use the TEXT function to format numbers within a CONCATENATE formula.
- e.g. =CONCATENATE("The GDP per capita in USD of ",C7," is ",TEXT(D7,"$#,##0.00"))
- To display quotation marks, enter "" inbetween "" (e.g. """") to return ".
- #NAME? usually means quotation marks ("") are missing.
- Using the ampersand (&) calculation operator achieves the same result as the CONCATENATE function.
- e.g. ="South"&" "&"America" returns South America.
- CONCATENATE may not be available in future versions of Excel.
Related Functions
- CONCAT() is replacing CONCATENATE and also joins two or more text strings.
- TEXTJOIN joins text from multiple ranges and/or strings and includes an optional delimiter.
Functions Category